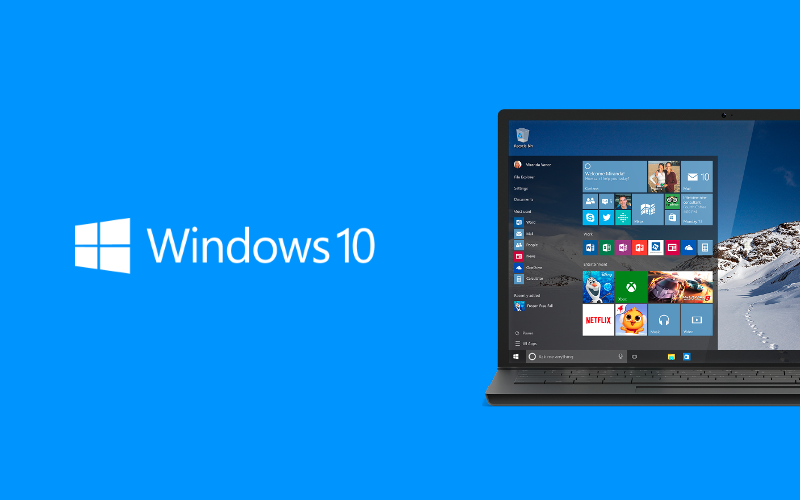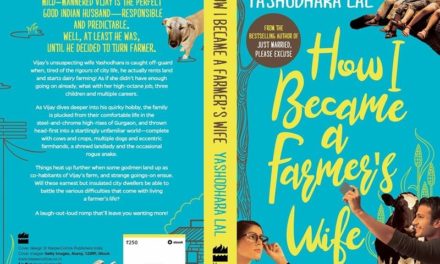Shreya Lall, an 11-year-old student at Heritage Xperiential Learning School, Gurugram and her father Alok Lall talk a lot about safety. “My parents are very concerned about my safety and security. The thing that I remember the most from my growing up years is -never talk to strangers,” says Shreya.

But like millions of children around the world, an essential part of Shreya’s schooling involves stepping into the cyber world. “How does ‘never talk to strangers’ apply to the cyber world? I sometimes get emails with links from people I don’t know. Some of my friends are also on social networking websites, and they tell me that they get friend requests from people they don’t know. But they still chat with them,” she adds.
Child safety in today’s world no longer applies to simple rules such as “Don’t talk to strangers”, or “Look both sides before crossing the road”. Rather, it has acquired many levels—physical, psychological and digital.
“Threats can come from anybody, anywhere,” says Dr. Jyoti Kapoor, Senior Consultant, Psychiatry and Psychotherapy, Paras Hospitals, Gurugram. “Threats lurk, but we can protect ourselves if we are aware of those threats. For example, online threats such as cyber bullying and cyber predators.”
Thankfully, Shreya manages to get the best out of the internet, safely and securely, due to her father, whose day job involves being the Partner Technology Lead at Microsoft India. “I often wonder what I need do as a parent, or as Microsoft, how we can educate our consumers about the simple things that they can do to keep children safe in the cyber world,” says Alok Lall.
A safe online experience with Windows 10 Parental Controls

Windows 10, by default, offers options for families and parents to ensure children are protected when they are online. To turn on parental controls for your child, go to the Windows search bar, and type ‘family options’ and click on that options under settings. Create an account for your child, and enable parental controls.
Once parental controls are enabled, two features are turned on by default. Firstly, internet browsing on Microsoft Edge browser becomes strict, ensuring that no adult content will be displayed in any of the search results. Secondly, InPrivate browsing is blocked, disabling incognito browsing by the child.
Turning on parental controls on Windows 10 provides a collaborative way to keep kids safer on Windows 10 and Xbox One devices, without resorting to a “big brother attitude” as Lall explains. “It’s not just me deciding which sites she should go to, it’s more of a collaborative effort,” he says. The father-daughter duo engages in constant dialogue to help Shreya understand what makes him authorize a certain website over another.
The parental controls enable four different settings for parents to not only ensure a safe online experience for their child but also healthy digital habits.
Check specifics of the child’s internet browsing – While all sites deemed unfit for children are automatically blocked, parents are given the extra advantage to block or unblock specific sites as they see fit.
Gain access to activity reporting – From here, parents can review their child’s only activity or choose to receive a weekly email that let them know which websites they visit, what terms they are searching for, and what apps and games they use.
“One of the results of a search Shreya did lead her to a social networking site. Windows 10 parental controls did not allow her to access the site because I don’t think it’s age-appropriate and have blocked it,” explains Lall.
Track the apps, games, and media kids use on Windows 10 and Xbox One – Parents also have the power to block inappropriate apps and games by choosing an age limit for content. Anything rated above it will require the parent to give approval. They can also add money to their child’s Microsoft accounts to buy apps, view recent purchases, and track the amount being spent. Of course, they can set adult approvals for the things their child may want to buy in the Microsoft Store.
Determine exactly how much screen time children have access to on the PC and Xbox – Parents can set limits on the amount of screen time and also set fixed hours when the child can access a PC or Xbox to ensure they do not go overboard. Of course, exceptions can be set depending on the child’s requirements.
Another feature that parents can use to ensure their child’s online safety is enabling ‘reading view’ on Microsoft Edge browser. Reading view removes all ads, sidebars, and comments and transforms a web page into a very simple format that reads like an open book.
“As I research on the web, I really like the reader mode as I’m able to search for what I need without worrying about ads popping up out of nowhere, and leading me to strange sites!” says Shreya.
Creating the safety net that children require
Lall identifies three things are absolutely important for building the safety net that children require. “First, don’t make your child an administrator of the device, second, turn on Windows Defender, and third, enable parental controls,” he says. “This will help you track if your child is heading in the right direction, and you can understand if you need to block and prevent websites.”
“At Microsoft, it is our responsibility not just to focus on just the technology and tools that we bring to the table, but also use environments where we bring in the right partnerships, right associations with organizations like Kidzania which help promote the need for educating people and children on cyber safety,” says Lall.